Stap 1: Ga naar de AnyDesk-website
Stap 2: Zoek naar de download pagina
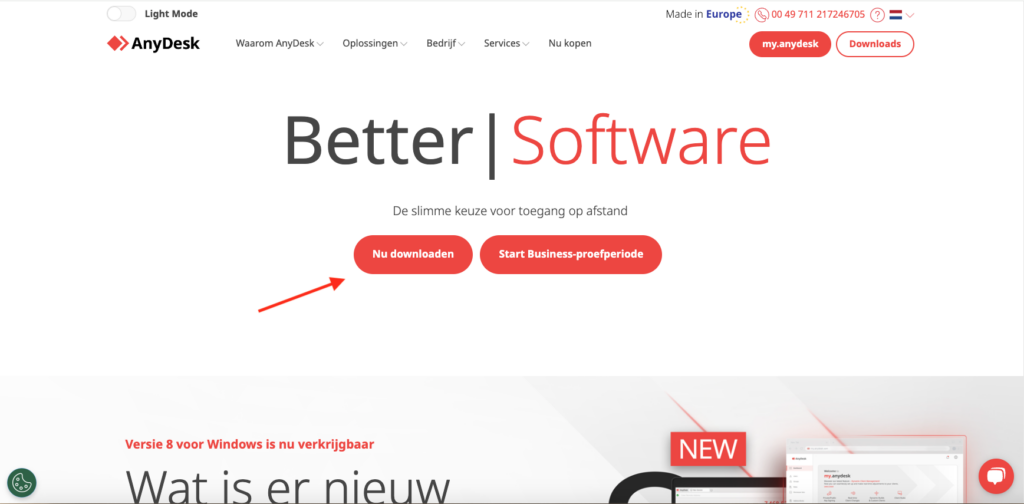
Stap 3: Selecteer je besturingssysteem
Stap 4: Download het installatiebestand
Stap 5: Open het installatiebestand
Stap 6: Installeer AnyDesk
Stap 7: Open AnyDesk
Stap 8: Verleen de benodigde rechten
Stap 9: Start met het gebruik van AnyDesk
Om mee te kunnen kijken op je computer, hebben we AnyDesk nodig. Installeer de software om sneller geholpen te kunnen worden.