Stap 1. Start de Thunderbird app
Open de Thunderbird app op je Android-apparaat. Als je de app nog niet hebt geïnstalleerd, kun je deze downloaden vanuit de Google Play Store.
Stap 2. Klik op ‘Nieuw e-mailaccount’
Wanneer de app is geopend, krijg je de optie om een nieuw e-mailaccount toe te voegen. Klik op ‘Nieuw e-mailaccount’ om verder te gaan.
Stap 3. Voer je accountgegevens in
Je wordt gevraagd om je e-mailgegevens in te vullen. Vul de volgende informatie in:
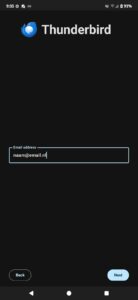
Klik daarna op ‘Doorgaan’. Vervolgens verschijnt een nieuw venster. Klik hier op ‘Handmatig configureren’ om zelf de serverinstellingen in te stellen.
Stap 4. Voer de serverinstellingen in
Om ervoor te zorgen dat je e-mails correct worden verzonden en ontvangen, moet je de juiste serverinstellingen invoeren.
Inkomende server (IMAP)
Uitgaande server (SMTP)
Stap 5. Klik op ‘Gereed’
Controleer of alle instellingen correct zijn ingevuld en klik vervolgens op ‘Gereed’. Thunderbird zal nu proberen verbinding te maken met de e-mailserver.
Om mee te kunnen kijken op je computer, hebben we AnyDesk nodig. Installeer de software om sneller geholpen te kunnen worden.